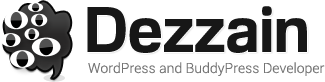The hype of Instagram
Instagram is one of the social media apps that allows its users to share photos and videos with both private or public audiences. It is true to say that Instagram has become more than just an app and its wide-ranging features namely editing, filter, live engagement and exploring and gaining likes have attracted a huge number of IG followers.
Users enjoy sharing moments of their life with a chosen or wider audience. Instagram, however, has become a big platform for its users and a powerful form of media. It’s safe to say that Instagram’s millions of users have made it more than just an app. It has grown tremendously over the years although the content varies.
One of the many features that Instagram offers is to allow its users to engage and communicate through direct messages or DM. You can chat, share photos and videos and even make both voice and video calls through this feature. Where it’s very easy to indicate messages on mobile apps you might be facing trouble if you’re using a PC and here is a complete guide for your help.
In case you are using a browser to use Instagram, you’re probably facing issues to find the option of Direct message service.
Instagram for Windows 10

This the most basic and simple way to use Instagram app on your Pc in case you have Windows 10. All you need to do is to follow the simple following guide and enjoy Instagram on your Pc with no effort.
- Download Instagram on your Computer from the Windows Store and Install it.
- Once you have installed the software you will be able to indicate the DM icon that is a paper plane.
- Click on the paper plane icon to send someone a message or to have access to the conversation sector.
Emulate the Smartphone
In case you don’t have Windows 10, this guide would be of help that narrates how you can turn your computer into a smartphone! You download an emulator on your computer and run the Instagram app just as if your Pc is a big smartphone! For instance, BlueStacks App Player is an emulator that is perfect for running Instagram.
- Download and Install BlueStack on your computer
- Set up a profile by logging in your google account
- Install the Instagram App by using the search bar
- After adding the credentials, you will be able to use it as if you were using on a phone.
Although this emulator is popular for Android apps it also works fine for MacBooks.
Read also: Are Smartphones Too Smart?
Using VYSOR
Where the first guide has a defect that you won’t be able to access your DM’s in case you’re at the desktop and might have to go back-and-forth in case you’re working on your Instagram account and won’t be able to chat at the same time and for the second grade your interfacing the same account and it can get really confusing the third grade can be used as a good alternative.

Vysor works for android smartphones only and allows these phones to be connected to the PC through a cable or wireless network
- You download and install the vysor app from the Google play store on your android Smartphone
- You didn’t download the visor app for your computer’s desktop
- Next step is to connect an android phone with the computer’s desktop through a cable or wireless network.
- You didn’t run the visor app on both the desktop and smartphone
- Clicking the view option in desktop app allows you to connect both machines together
Using A Third-Party App
The next guide we have for you is to use a third-party app which basically allows you to manage your direct messages. To name one you can probably use Instagram DM which basically allows you to see your 20 most recent conversations but remember you always need to be careful while entering your password into unofficial apps.
However, Instagram DM is comparatively safe but it is not an official endorsement and could only be used in case the other options are not working very well for you.
Photos courtesy of gettyimages.com