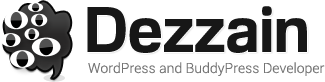In the past week, almost 40% coming from themes support thread and email support I’ve received were question about how to use the WordPress menus or how to set-up the menu with the descriptions.
Before i started digging deep into WordPress Navigation Menus tips and tutorials, here’s a brief history on the Navigation Menu. Navigation Menu is a theme feature introduced with Version 3.0. WordPress includes an easy to use mechanism for introducing customised navigation menus into a theme. In order to incorporate menu support into your theme, you need to add a few code segments to your theme files.
Today, i am going to offer some tips on how to use and mastered the WordPress Navigation Menu or better know as wp_nav_menu() for them code geeks out there.
1. How to create a new menu
First we need to check if the theme you’re using support the navigation menu. Go to
[highlight color=”#444″ bgcolor=”#f5f5f5″]wp-admin->appeareance->menus[/highlight].
If the ‘Menus’ sub menu existed then the theme is custom menu supported.
To create a new menu, navigate to top of the menus page and click the create a new menu.
- enter your prefer menu unique name *no numeric character recommeded
- once done, click the ‘create menu’ call action button in right hand side
- you will now have a new menu for you to set-up by select or checked the check box in left meta box for categories, pages, tags and links. Click the ‘Add to menu’ button call to action.
- save the menu location – after you set up the selection into the new menu you just created, choose where you want the menu to show in bottom of the new menu name ‘Menus settings’, there should be something like Primary menu, Secondary menu or Footer menu. Checked one of the location and save the menu.
2. How to disable a menu
In some cases, the theme you’re using allowed you to disable the navigation by creating and save an empty menu into the menu location. using similar step above.
- enter your menu name ’empty-menu’ *without the quote
- once done, click the ‘create menu’ call action button in right hand side
- we do not need to add item into this empty menu
- Choose the location you want to disable menu and save the menu.
3. How to add description for each menu item
If the theme support sub menu description, you can set-up the description with this step.
Step 1 – go to wp-admin -> appearance -> menu and click on the top right Screen Options and check (tick) the red description area

Step 2 – open any menu item and text into description box like below

Final Summary
That’s about it, you now know how to create new menu, disable menu and add menu descriptions. Check for more info on how to create a new menu location here.