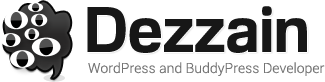Taking a screenshot is more important than you may believe! First of all, it is an excellent way to get all needed information about a project or details as soon as possible. In essence, a screenshot is a picture of your computer screen. Maybe you have a lot of applications that require this type of picture, so it is a good idea to know a few ways how to achieve it.
Taking a screenshot is also useful if you want to use a picture that is copyright protected. When you take a screenshot, it won’t be the same picture, so you can use it. Even Amazon allows using pictures like that. Anyway, here are the best and the simplest methods for taking a screenshot on your PC.
How to Take Screenshot Easily
1. Using PrtSc and Paint
The most common and the simplest method of them all is using PrtSc key. It is located on the right side of your keyboard, next to the F12 key. It stands for the print screen and it has been available since early versions of Windows. Steps are:
- Press PrtSc.
- Open Paint (free software available on all Windows platforms used today).
- Paste or press Ctrl+V.
- You will see the screenshot.
- Use the crop function to remove the edges (optional).
- Save the file.
It is recommended to save the file in JPEG format, due to the fact it is the most commonly used. Keep in mind that Paint will offer you to save it in PNG format, so make sure you change it, before saving the file. There are also a lot of possible customization possibilities Paint offers, such as using pencils, adding text, changing the resolution and etc.
2. Using Snipping Tool
This is a similar method to the aforementioned one, but it uses different software. However, it may be the fastest way here, and it allows you to send the screenshot as an email. Steps are:
- Open Snipping Tool.
- Click on New.
- Now, you will see that when you move our cursor, it will be cross, rather than a conventional arrow.
- Select the entire screen or the part of the screen you want to take a screenshot.
- It will instantly appear as a picture.
- Save the file and you are done.
In this case, there are no a lot of editing methods, but you can use a pencil to add drawings or text.
3. Capture a screenshot with One Drive

Microsoft One Drive is a cloud storage that allows you to keep all your data safe and sound, on a server. It is a powerful tool that comes integrated into Windows 10. If you have an older version, you will have to download the software, register and use it. This procedure takes just a few minutes and you are done.
Once you have One Drive, you should configure it. Click on the icon (right click) and go to settings. Here, you will find autosave tab. Make sure the automatically save screenshots I capture to One Drive is checked. Then you are ready to go. Steps are:
- Just click on the Print Screen button.
- Confirm and you are done.
You can use the Print Screen+ ALT key as well.
This method is especially useful if you want to save a high number of screenshots in a short period of time. All of them will be saved in the same folder on One Drive.
4. Take a screenshot with PicPick
PicPick is a free software that allows you to take a screenshot of your computer screen. However, you will have to download it. Once installed, it should be used as follows.
- Open PicPick.
- Choose the selection. In this case, you will select Screen Capture.
- Select the parts or the entire screen.
- Save the screenshot.
In some cases, Paint or Snipping Tool may not work, usually, when they are damaged by the viruses or their files are corrupted. If this happens, this software is perfect for you. In addition, it also offers certain editing capabilities, such as cropping the photo, adding text and etc.
5. Taking a screenshot without saving it
Some users will want to take a screenshot, but they don’t have a need to save it as the picture. It is commonly used as an email attachment or as inserting pictures into Microsoft Office Word. In both cases, email and Word, the procedure is the same.
- Choose the window you want to take picture of.
- Press Print Screen.
- Open email client or Word.
- Press Ctrl+V. This shortcut stands for paste option and it can be used in all situations.
The Easiest Way to Take Screenshot in PC
6. Capture screen on Windows 10 or 8
If you are using Windows 8 or 10, you can take a screenshot without the help of any software. This feature has been integrated into the Windows 8 and it has remained standard ever since. However, the entire screenshot will be saved, which eliminates the possibility of making any adjustments. Eventually, you can open the photo in Paint or Photoshop and edit it. Steps for taking a screenshot of this method are:
- Choose the screen or window which you want to save as a photo.
- Press Windows logo key and Print Screen button at the same time on keyboard.
- Your screenshot will be saved in picture folder, into screenshots subfolder. All additional screenshots will be saved here as well.
This works only on the Windows OS versions mentioned at the beginning. It won’t work on Windows 7 nor Vista.
[sc_amazon title=”” search=”alienware”]
Final Conclusion
Try to remember that when you press Print Screen button, a screenshot will be copied to the clipboard. Next time you copy something, even text, a screenshot will be deleted. Also, when you shut down or reboot your computer, a screenshot will be lost as well.
All of these were a simple and useful method that doesn’t require any, special skills. You will need literally one minute in order to take a screenshot you need. It will be ready to be used instantly.