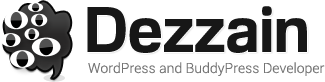The more complex a system is, the more vulnerable to error it seems to become. The truth is; as user-friendly as the operating system is, your iPhone is still a very robust pocket computer. It functions as a result of a collaboration between its various hardware components and software. If any of its parts were to miscommunicate in the slightest, it could end ina crash. From time to time, you can even find your iPad stuck on the Apple logo or ITunes giving you an iTunes Error 50. Luckily we have solutions like WonderShare’s dr.fone.
Let’s put all jargon aside and talk about how it feels when you think you’ve bricked your iPhone. You could be performing a routine update and all of a sudden, you find it stuck mid-installation. You think about how this particular piece of tech nearly cost you an arm and a leg. You begin to think about all the pictures, contacts and music you haven’t backed up. Isn’t it funny how your entire life could be stored on a handheld device and all it takes is one faulty update to lose all your precious memories?
Before losing hope and swinging by to your nearest iStore, there are a few methods you can use to try to fix your iPhone when it’s stuck after an update.
Method 1: Charge your iPhone
While performing the update, it’s possible that the entire process may have drained your battery power and it is now beneath critical power levels. This may cause your iPhone to malfunction and get stuck while updating. Connecting your iPhone to your charger and wall socket is the most ideal method. You can also use your USB drive on your PC/Mac but it won’t charge as fast.
Method 2: Perform a Hard Reset on Your iPhone
This might seem scary to some users because of the possible risk of losing data. It’s worth the try though. For models older than the iPhone 7, press and hold the Power and Home buttons simultaneously until the iPhone Apple logo appears.


Method 3: Using recovery mode and iTunes
Sometimes it’s possible to fix your IOS device using recovery mode. To enter recovery mode, you need to connect your device to your PC/Mac and open iTunes. While iTunes is opened and your device is connected, hold the home button on your iPhone until a pop-up dialog appears informing you that your device is now in recovery mode.
 Once this dialogue is displayed, you can choose to initiate a restore or try updating it again. You have to be careful with iTunes though because it is prone to error, especially syncing errors like iTunes error 50. You can always find third party software to manage your iPhone better than iTunes can. The next method will introduce you to one of these alternatives.
Once this dialogue is displayed, you can choose to initiate a restore or try updating it again. You have to be careful with iTunes though because it is prone to error, especially syncing errors like iTunes error 50. You can always find third party software to manage your iPhone better than iTunes can. The next method will introduce you to one of these alternatives.
Method 4: Using Wondershare’s dr.fone toolkit
Wondershare’s dr.fone is a toolkit that offers users various tools to manage and repair issues pertaining to their IOS device. The focus here will be on dr.fone’s repair tool.
The beauty of this method is that you can perform it without losing data on your iPhone. So if you’re stuck on the Apple logo or installation screen, dr.fone – repair can bail you out without you losing all your precious data. You don’t have to
Download, install and run the toolkit. Select “Repair” from the main menu.
 Connect your iPhone to your computer and wait for the application to detect it. Once it’s ready, click on the start button.
Connect your iPhone to your computer and wait for the application to detect it. Once it’s ready, click on the start button.
 Next, you need to put your iPhone in DFU mode. The next screen will give you detailed instructions on how to do this.
Next, you need to put your iPhone in DFU mode. The next screen will give you detailed instructions on how to do this.
 Once that’s complete, the next screen will ask you to enter in your iPhone’s model number and its firmware details. Once you’ve inserted the required details, click on the download button.
Once that’s complete, the next screen will ask you to enter in your iPhone’s model number and its firmware details. Once you’ve inserted the required details, click on the download button.
 The application will then download and install the required software onto your iPhone. This will take a few minutes,so put your feet up and be patient.
The application will then download and install the required software onto your iPhone. This will take a few minutes,so put your feet up and be patient.
Once the firmware is updated and installed onto your iPhone, the application will then initiate the repair process.
 Once the application has successfully repaired your iPhone, your iPhone should then start up without any further qualms.
Once the application has successfully repaired your iPhone, your iPhone should then start up without any further qualms.
The Advantage of this method is that it’s pretty straightforward and user-friendly. It also downloads the latest IOS version.
Dr.Fone’s abilities aren’t restricted to fixing iPhone update issues. If you’re stuck on the Apple logo for any particular reason, you can use Dr.Fone’s repair tool to fix that issue. If you’re having issues with syncing between iTunes and your device, you can use Dr.Fone to give you an easy fix.
In addition to this, it works for both iPads and iPhones.
Method 5: Go To an Apple iStore
If all else fails, go to your nearest Apple Retail store or find an accredited repair person. If the previous methods failed you, it means that there could be something fundamentally wrong with the actual hardware or software.
Final Word
There you have it. Hopefully, you found this article helpful. In the future, it’s recommended that you take precautions before updating so you don’t lose all your data. There are plenty of ways you can do this. One way that comes highly recommended is Dr.Fone’s backup and recovery tool. Secure your data, because the intangibles stored on your phone are far more precious than the phone itself.