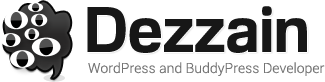If you’re using Windows 10 as your computer’s operating system, you might notice every day operations getting a little slower over time. Menus might start taking longer to come up and programmes may feel sluggish in response. This can happen even with fairly powerful hardware. Rather than continue to be frustrated, you can read on to review several ways to fix slow speeds in Windows 10.
The following recommendations are made by Hove Laptop Repairs after years of helping laptop and computer owners.
Paging File Settings
First of all, you should look into adjusting your Paging File settings. By default, the system is set to manage this function. You can access this by using your taskbar search feature to look up “Performance” and then clicking on the “Adjust performance and appearance of Windows” option. You will see a tab labelled “Advanced” that will give you a “Change” option within its “Virtual Memory” section”.
From there, you should uncheck the option that selects whether or not the Paging File size will be automatically managed. If you click on the C: Drive, you can then select a custom size. If you happen to have a second hard drive, you can deselect C: and then assign the custom paging size to the backup. Follow this up by changing the “Initial Size” and “Maximum Size” settings to “Windows Recommended Values”. You can find this in the section labelled “Total Paging File Size”. You can now click on the “Set” button to apply all of these settings. Once you reboot the computer, you will get a feel for whether this helped speed the computer up or not.

Read also: How to Take a Screenshot on Your PC or Laptop
Additional Performance Settings
There are a lot of other performance settings that you can rely upon to give you a bit more speed. In fact, some of these simple alterations have been in use by advanced computer users ever since the Windows XP days. Sometimes the oldest methods are especially useful when it comes to machines that have limited RAM or lower end, old video cards installed. Try the following:
Type “Control Panel” in the Windows 10 search field. Navigate to “System” and then select the option for advanced settings. This will give you access to another list of settings where you can uncheck several unnecessary features, including window animation during minimising and maximising, taskbar animations, peek enabling, fading and sliding of menus, tool tip fading and sliding, and menu item fade outs.
Internet Browser Cache
Finally, you might want to go ahead and delete the cache that has been stored up in your internet browser. If your search history goes back several months or more, that amounts to a lot of data that has been stored on your machine. Go ahead and clear your search history and cache, being careful not to delete anything helpful like passwords or other bits of saved information that you may find indispensable.

Many customers of our laptop repair service in Hove have reported significant increases in speed on their laptops after applying the above to their system settings. keep reading for more.
Photos courtesy of gettyimages.com