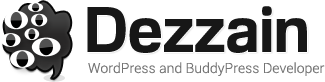Have you ever wondering that should you choose another desktop operating system instead of Microsoft’s Windows? That’s the question I had in my mind one year ago. At that moment, I felt Windows OS is so boring and wanted to try something that new.
Have you ever wondering that should you choose another desktop operating system instead of Microsoft’s Windows? That’s the question I had in my mind one year ago. At that moment, I felt Windows OS is so boring and wanted to try something that new.
I’ve asked a few friends about which operating system I should use, among Mac OS, Linux, and Chrome OS. After getting a few comments, I’ve selected Mac OS. The reason is not only the beautiful design of Mac machines but also features of Mac OS.
I must admit that when we move to a new platform, we have to learn from the beginning. From how to start it, use its features, and even shut down it.
It’s not easy to me in a few first days. Of course, you will find out how to use it by searching for tutorials from the Internet. From those guides, you will know how to use and control your Mac. However, you might forget it and then have to search for the tutorials again.
It took me a month to familiar with Mac OS, as well as use and control my Mac machine competently. That’s also the reason why I’m writing this post, to help you learn about Apple’s Mac OS, as well as give you a few features you might not know yet.
1. Spotlight
If you have ever used Windows OS, you will know the Search function will allow you to search all files that stored on your computer or in external drives. However, when you move to Mac OS, you can do a lot of things with Spotlight, not only searching files.
It’s a powerful function in Mac OS, which allows you to search files with specific terms, find apps & emails, checking current weather, finding a result of the calculation, or finding the score of sports games.

There are many other things you can do with Spotlight, find out further here.
How can I use Spotlight?
In order to use Spotlight, you just need to press Command – Space at once. A new search box will show up and then fill out what you want to search or do.
2. Terminal
Have you ever used Command Prompt in Windows or Terminal in Linux? Technically, the Terminal application is quite similar to both of those apps.
Also Read: The Best Mac Setup for Web Designers.
You can do many things with this program on your Mac machine, such as view files in a particular directory, edit the content of a file, modify file permissions, turn off auto-restore feature in the Preview, or change screenshots format and location.
3. Grab
What do you often do to take a screenshot of your Mac screen? Follow this Print Screen Mac guide and use some specific keystrokes to capture a Mac screenshot, or use a program with GUI (Graphical User Interface) to assist you to do so?
I often use a program called Grab to help me to capture Mac screenshots. There are several options you can use when using Grab, such as entire size, selected, window, or timed screenshot. Depending on what you need, select an appropriate option and take a screenshot of your Mac.
Never been easier!
4. Activity Monitor
Have you ever pressed Ctrl – Alt + Del when using Windows? I’m sure you have done that many times when your PC is frozen, or some programs are crashed.
However, that combination of keys does not work in Mac OS. Instead, there is another application called Activity Monitor, an equivalent application of Windows Task Manager.

With Activity Monitor application, you can monitor the health of Mac machine, view how many storage spaces was used and much more.
To open Activity Monitor, you can find it in the /Utilities/ directory or use Spotlight to launch it.
5. Force Quit Applications
What would you do when encountering an unresponsive application in Mac OS? If you are using a Windows PC, I’m sure you will use Task Manager to kill that app.
However, there is no keystroke that you can use to launch Activity Monitor quickly. Instead, you only have to press Command – Option – Esc keys at once. Then choose the unresponsive application from the list and force it to close.
For any questions regarding this article, or Mac OS, don’t hesitate to ask by dropping your comment below.